Server OS: CentOS 7 1511
OpenVAS: Version 8.0.7
-
OpenVAS的安裝紀錄,請先關閉SE Linux以免在安裝過程中被阻擋,把設定檔中的SELINUX改成disable。
# vim /etc/selinux/config SELINUX = disabled
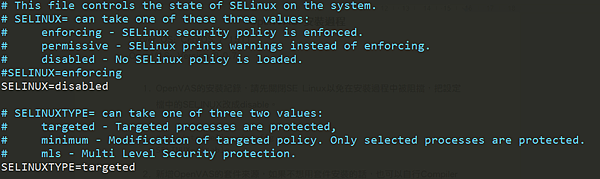
-
安裝等等需要使用到的相關套件。
# yum install wget bzip2 texlive net-tools alien
-
新增OpenVAS的套件來源,如果不想用套件安裝的話,也可以自行Compiler Source檔案,這邊以套件為例。
# wget -q -O - http://www.atomicrop.com/installers/atomic | sh Comment: 這會在/etc/yum.repos.d底下新增一個atomic.repo檔案
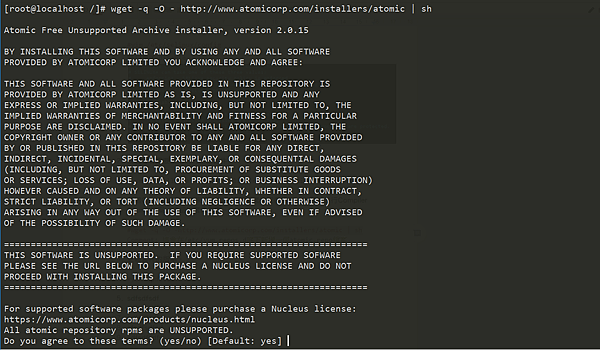
-
更新套件的版本。
# yum update
-
安裝OpenVAS和Redis套件。
# yum install redis openvas
-
修改Redis的設定檔。(沒修改的話,你啟動這個版本的OpenVAS服務會失敗,舊版好像不受影響)
# vim /etc/redis.conf 找到 unixsocket /tmp/redis.sock unixsocketperm 700 這兩行,並且取消註解
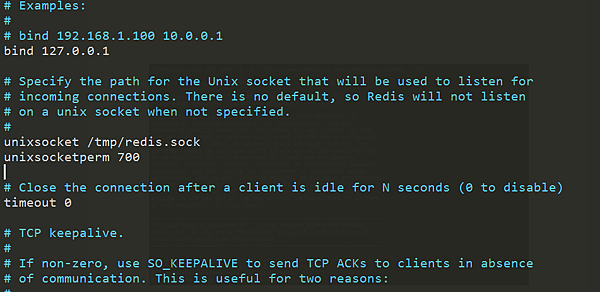
-
設定Redis Server開機自動啟動,並重啟Redis Server。
# systemctl enable redis # systemctl restart redis
-
開始安裝OpenVAS。
# openvas-setup Comment: 設定資料更新的方法,有三種,預設是第三種,下載資料要一點時間請耐心等待。
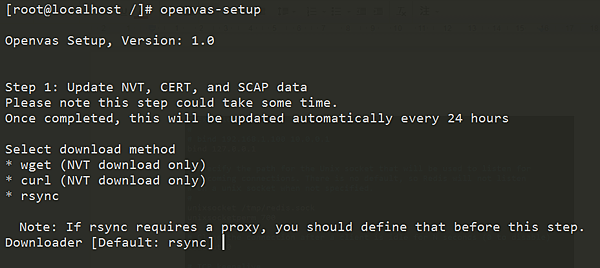
Comment: 接著詢問你要不要允許讓全部的IP都可以連線,預設是允許,請選擇允許,以後要讓只有內部IP才能連線的話,可以透過防火牆來設定。
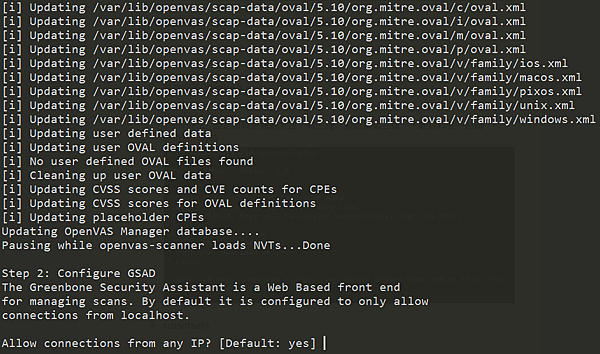
Comment: 請你設定管理員的帳號名稱和密碼,請用預設值就好,密碼隨意。
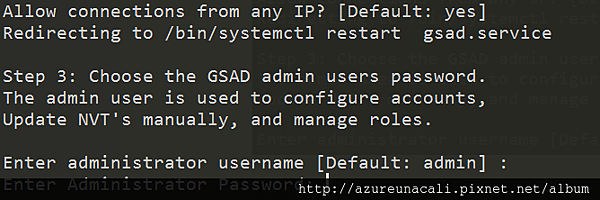
Comment: 設定完成,並告知你網站的登入口是你的IP:9392。
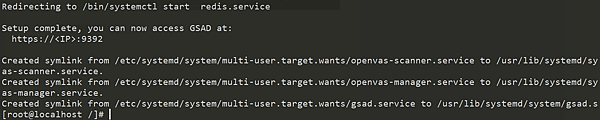
-
設定防火牆並且重啟。
# firewall-cmd --permanent --zone=public --add-port=9392/tcp # firewall-cmd --reload
-
檢查OpenVAS的安裝狀況。(一定要做,才能知道還有哪裡沒設定好或沒裝)
# openvas-check-setup Comment: 有ERROR訊息,請根據他通知你的訊息來修正,以這個例子來說,就是NVT的檢查沒開和資料庫太舊需要更新,以及VAS的Scanner服務沒有啟動,FIX的部分就是他建議你的修正方法,可以照著就可。


# openvasmd --rebuild Comment: 時間不一定,要等一下,這一步一定要在啟動程式前做。
-
啟動各管理服務,並且確認有正常執行。
# systemctl restart openvas-manager # systemctl status openvas-manager Comment: OpenVAS管理程式
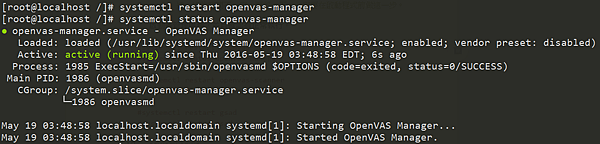
# systemctl restart openvas-scanner # systemctl status openvas-scanner Comment: OpenVAS掃描程式
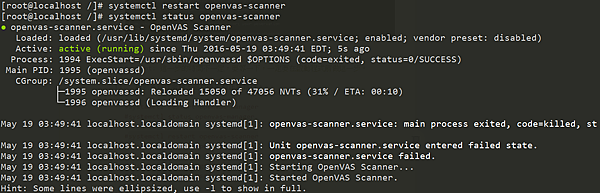
# systemctl restart gsad # systemctl status gsad Comment: OpenVAS網頁管理程式
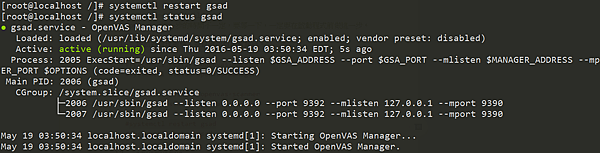
-
在Browser上輸入https://<Your IP>:9392,就能看到登入畫面,並且輸入之前設定的帳號密碼後就能登入。
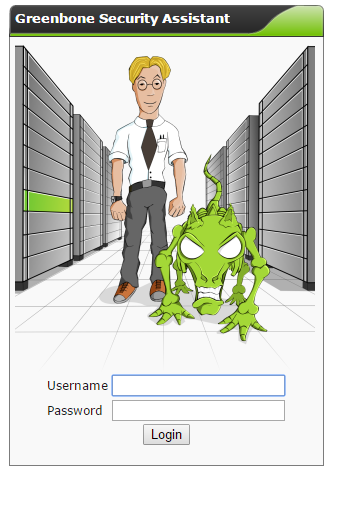
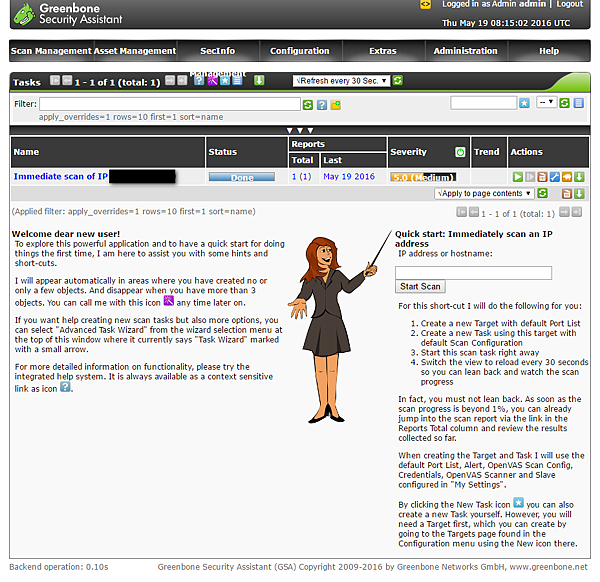
Done.
參考文獻:
文章標籤
全站熱搜


 留言列表
留言列表
